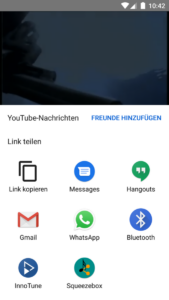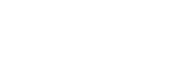Info
Dadurch nur bei Apple-Geräten das Abspielen von Youtube über Airplay unterstützt wird, ist dies die Alternative dazu, um von deinem Android-Gerät eine ähnliche Funktionalität zu erhalten.
Das Youtube-Plugin wird von einem Drittanbieter zur Verfügung gestellt und kann in Zukunft nicht mehr verfügbar sein bzw. nicht mehr korrekt funktionieren.
Ebenso kann Google den Zugang zur Youtube-API ändern bzw. sperren und dadurch die Funktionalität einschränken.
Für die Sicherheit Ihres API-Keys und der OAuth Zugangsdaten sind Sie selbst verantwortlich.
1. Server und Logitech Media Server updaten
Ihr InnoServer muss mindestens die Version „V.2020.06.04-001“ vorweisen, damit das Youtube-Plugin korrekt funktioniert.
Wenn Ihre Version nicht übereinstimmt, müssen Sie über Dokumente ein Update durchführen.
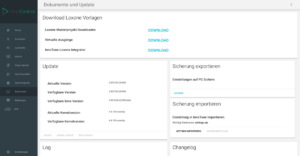
Der Logitech Media Server sollte auf Version 7.9.2 upgedated werden.
In den LMS Einstellungen können Sie die derzeitige Version auslesen:
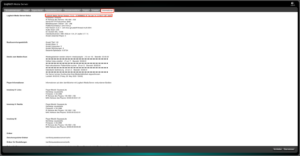
Im LMS unter „Erweitert“ -> „Aktualisiere Software“ können Sie nach dem Update suchen, sodass dies runtergeladen wird.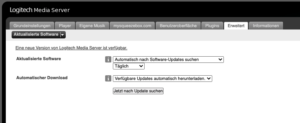
Anschließend im InnoControl unter „Meldungen“ -> „Logitech Media Server“ müssen Sie dann noch ein Update durchführen.
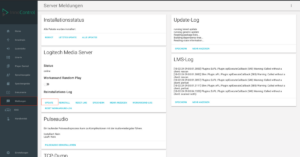
2. Plugin aktivieren
Nachdem Sie das Systemupdate durchgeführt haben, rufen Sie folgenden URL auf:
http://innotune:9000/settings/index.html
(bzw. ersetzen Sie „innotune“ mit der IP-Adresse Ihres Servers)
Wenn Sie zu dieser Seite navigieren und den Reiter „Plugin“ auswählen sieht es wie folgt aus:
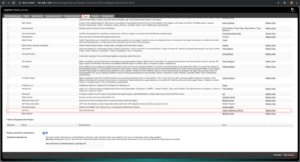
Suchen Sie nach „Youtube“ in der Liste, setzten Sie das Häkchen und drücken Sie auf „Übernehmen“.
Danach kommt die Aufforderung den Server neu zu starten.
Gehen Sie wieder zum InnoTune Webinterface und führen Sie einen Reboot durch.
INFO!
Falls nach dem Reboot das Youtube-Plugin wieder in der Liste der inaktiven Plugins erscheint, kann es Probleme zum Plugin-Host geben.
Dann sollten Sie die Aktivierung später nochmals probieren.
3. Youtube-API Zugangsschlüssel
INFO!
Das Tutorial/Screenshots sind vom 4. Juni 2020.
Für die Richtigkeit und Aktualität der Screenshots geben wir keine Garantie.
Rufen Sie folgende Adresse auf:
https://console.developers.google.com/start
Bestätigen Sie die Nutzungsbedingungen.
Erstellen Sie ein neues Projekt:
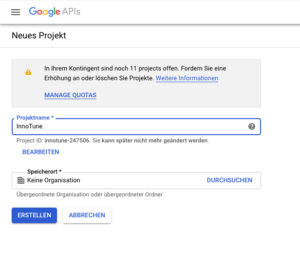
Gehen Sie unter „APIs und Dienste“ in die API-Bibliothek und fügen Sie die „Youtube Data API v3“ hinzu und aktivieren Sie diese.


Danach müssen Sie unter „Anmeldedaten“ einen API-Key und OAuth einrichten.
Zuerst erstellen wir die Anmeldedaten:
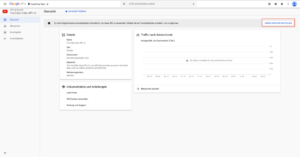
Formular wie folgt ausfüllen:
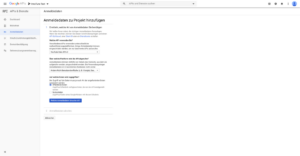
Mit „Welche Anmeldedaten brauche ich?“ fortfahren und den Api-Key aus der nächsten Maske abspeichern:
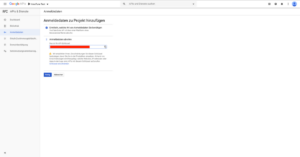
Dann auf „Fertig“ klicken um wieder in das Menü zu kommen.
Hier nun mit „Anmeldedaten erstellen“ -> „OAuth-Client-ID“ fortfahren.
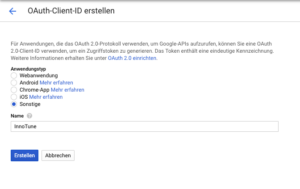
Dann die Formulare laut Screenshots ausfüllen und bestätigen:
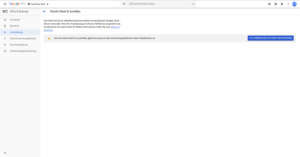
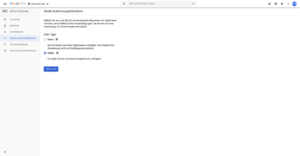
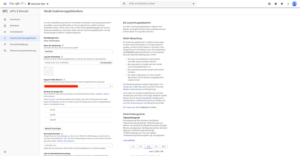
Hier nun mit „Anmeldedaten erstellen“ -> „OAuth-Client-ID“ fortfahren.
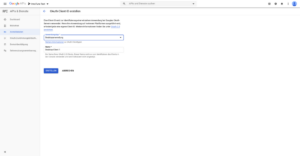 Nach dem Erstellen werden Ihnen eine OAuth-Client-ID und ein OAuth-Client-Schlüssel generiert, diese bitte wieder abspeichern.
Nach dem Erstellen werden Ihnen eine OAuth-Client-ID und ein OAuth-Client-Schlüssel generiert, diese bitte wieder abspeichern.
4. Zugangsdaten im Plugin eintragen
Wenn Sie die Zugangsdaten generiert haben, müssen Sie diese im Youtube-Plugin eintragen.
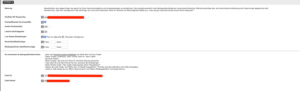
Nach dem Eintragen, die Einstellungen übernehmen.
Danach erscheint folgender Eintrag:
![]()
Wählen Sie zuerst „Erhalte Code“, dann warten Sie kurz und drücken „Aktualisieren“, um einen Code zu erhalten.
Klicken Sie auf den Link „Klicke hier, um Zugriff zu gewähren“ und geben Ihren generierten Code ein.
Folgen Sie den Anweisungen der Authentifizierung.
Falls folgende Warnung auftritt, gehen Sie auf „Erweiterte Optionen“ und dann auf „InnoTune öffnen (unsicher)“.
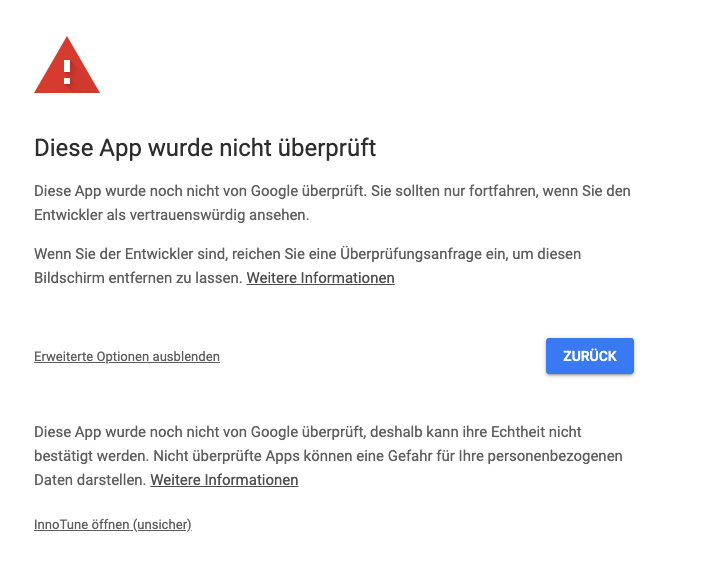
5. InnoPlay-App
Mit der neuesten Version der InnoPlay-App können Sie nun Youtube-Videos auf Ihrem System abspielen.
Dafür wählen Sie in der Youtube-App ein Video aus und gehen auf „Teilen“.
Dort können Sie „Innotune“ auswählen.
![]()