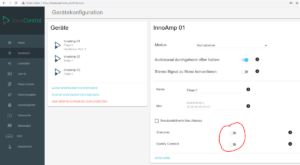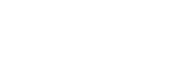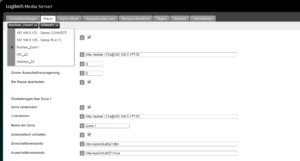InnoTune verwendet intern bewährte OpenSource-Software, darunter der Logitech Media Server (LMS). Dieser stellt durch seine vielseitigen Funktionen die perfekte Basis für InnoTune dar und ist durch Plugins darüberhinaus erweiterbar. So lassen sich Medien aus dem Netztwerk per DLNA streamen oder auch die Loxone ansteuern.
Lokale Radiosender (Region)
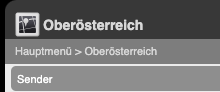
Der Logitech Media Server ermittelt Ihre Region des Servers automatisch anhand der externen IP-Adresse.
Diese können Sie hier prüfen: IP-Location
Derzeit gibt es keinen manuellen Weg diese Region in den Einstellungen zu ändern.
Jedoch können alle Radiosender immer gesucht werden.
UPnP/DLNA Musik Streaming
Mit dem PlugIn “UPnP/DLNA” lassen sich ganz leicht Musikstücke an alle im Netzwerk befindlichen UPnP/DLNA Geräte streamen. Dazu muss im Reiter “Einstellungen” > “Erweitert” das PlugIn “UPnP/DLNA bridge” ausgewählt werden.
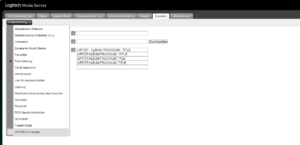
Mit dem Button “Generate” unter “Configuration file” muss nun die Konfiguigurationsdatei erzeugt werden. (Falls schon Player eingetragen sind, die nicht mehr vorhanden sind, können Sie diese mit „erase“ löschen) Nach dem Aktivieren mit “Start the Bridge” werden im unterem Bereich die verfügbaren Player angezeigt.
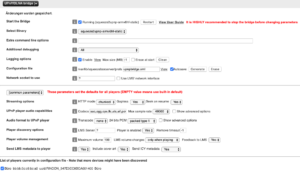
Weiters können hier noch weitere Einstellungen wie Übertragungsweg, Audio-Codierung usw. vorgenommen werden.
Die Einstellungen unter „[common parameters]“ sind allgemein und können durch freilassen eines Parameters auf den spezifische Player übernommen werden.
Anschließend werden die Player im App oder im Webinterface angezeigt und können wie gewohnt bedient werden.
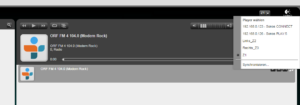
Sonos Lautsprecher
Um Sonos Lautsprecher einzubinden müssen diese vorab ganz normal, über die Sonos-App konfiguriert werden. (Dazu befindet sich eine Anleitung in der Verpackung)
Danach können Sie in unser System eingebunden werden.
Am besten wird der Lautsprecher dann, über das InnoTune-System gesteuert, aber es können auch die Lautstärkenregelung und Pause-Funktion am Speaker verwendet werden.
Hier ein Ausschnitt wie von uns der „Sonos Play:1“ konfiguriert wurde (Player Parameter):
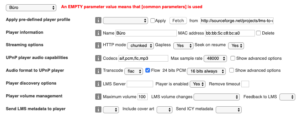
Status an Loxone senden
Mit dem PlugIn SBNetIO kann der Status EIN oder AUS jedes einzelnen Players an eine übergeordnete Steuerung z.B. Loxone gesendet werden. Dazu muss im Reiter Player die abzufragende Zone gewählt und das Plugin “SBNetIO” ausgewählt werden.
Danach muss unter “Default Connection” die IP-Adresse und Port der Steuerung eingetragen werden. Benutzer und Passwort müssen ebenfalls mitgesendet werden. Unter “Einstellungen für Zone1″ muss nun der Virtuelle Eingangsverbinder der Loxconfig eigetragen werden. Es können hier pro Player bis zu drei Steuerungen eingetragen werden üblicherweise benötigen wir den Status lediglich auf einer Steuerung. Diesen Vorgang wiederholen wir jetzt für jeden Player.
Sicherheit
Mit Hilfe der Sicherheitseinstellungen können Sie dem LMS ein Passwort vergeben bzw. nur durch bestimmte Adressen aufrufen.
Der Kennwortschutz wird nicht empfohlen, da dadurch die Einbindung der Loxone o.A. und auch spezielle Funktionen des InnoServers nicht mehr funktionieren.
Des weiteren können eingehende Verbindungen blockiert werden. Dadurch werden alle Adressen die nicht eingetragen wurden abgelehnt. Bitte aufpassen sich dadurch nicht selber auszusperren.
Mit den Info-Kästchen wird genau erklärt wie und welche IP-Adressen Sie eintragen können.
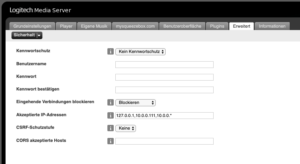
Benutzeroberfläche
Wir empfehlen jedoch die Einstellungen der Web-Benutzeroberfläche nicht zu ändern.
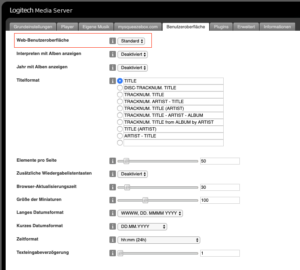
Falls durch einer Umstellung des Designs die Weboberfläche nicht mehr richtig dargestellt wird bzw. nicht richtig funktioniert, gehen Sie wie folgt vor:
- http://<Server-Adresse>:9000/Default/settings/index.html aufrufen
- Zum Reiter „Benutzeroberfläche“ wechseln
- Web-Benutzeroberfläche auf „Standard“ stellen
- Änderungen übernehmen und LMS neu starten
Danach können Sie wie gewohnt unter http://<Server-Adresse>:9000/ den Logitech Media Server nutzen.
Favoriten
Die Liste der Favoriten findet ihren Nutzen dabei, dass Ihre Lieblingssender schnell zugänglich sind und des Weiteren für die Loxone einen schnellen Austausch der Favoritensender bietet.
Sender favorisieren
Suchen Sie sich einen Sender heraus und klicken Sie wie unten dargestellt auf das Herz-Symbol.
Nun ist dieser in der Favoritenliste.
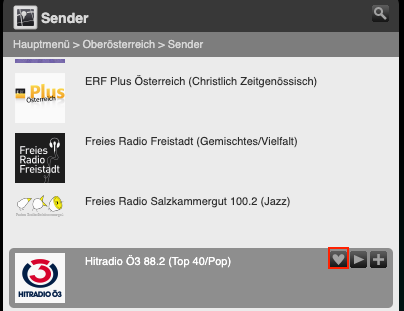
Liste und Elemente bearbeiten
Dazu navigieren Sie im Hauptmenü zu den Favoriten und klicken das Stift-Symbol an.
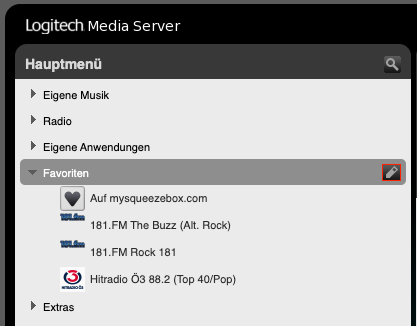
Danach können Sie einzelne Elemente:
- Bearbeiten
- Löschen
- Abspielen
- zur Wiedergabeliste hinzufügen
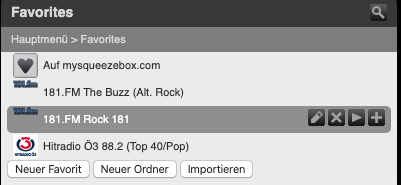
Die Reihenfolge der Elemente kann per Drag & Drop verändert werden.
Klicke auf das nächste Bild für eine Demo:
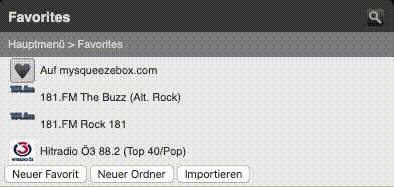
8. Einstellungen
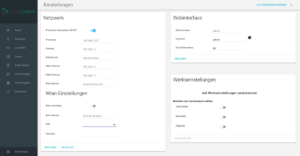
In diesem Menü kann eine statische IP-Konfiguration eingestellt werden.
WICHTIG: Wird eine statische IP-Adresse eingestellt, müssen die DNS-Adressen ggf. angepasst werden, da sonst der Logitech Media Server Probleme mit der Auflösung der Internetradiosender hat. Funktioniert das Internetradio nicht, kann versucht werden hier unter DNS-Adresse die IP-Adresse des Routers (Gateway) einzugeben.
Falls Sie keinen Lan-Anschluss in der nähe des Servers haben können Sie ihn auch mittels Wlan verbinden. Dazu müssen Sie nur aus der Dropdown-Liste Ihr Wlan auswählen und das dazugehörige Passwort eingeben. Kurzen Test durchführen, ob eine Verbindung aufgebaut wurde und fertig!
Wenn durch einer falschen Konfiguration oder Änderung der Netzwerkeinstellungen der Server nicht mehr über die eingestellte Adresse erreichbar ist, kann dieser über eine Backup-Adresse noch erreicht werden.
Dazu gehört Ihr Computer direkt mit einem Lan-Kabel an den Server angeschlossen.
In den Netzwerkeinstellungen Ihres Computers gehört dieser von DHCP auf manuell umgeschaltet.
So finden Sie die Netzwerkeinstellungen.
Dazu tragen Sie dann folgendes ein:
IP-Adresse: 172.30.250.251
Subnet: 255.255.255.0
Router/Gateway: 172.30.255.255
Nun können Sie über die Adresse 172.30.250.250 im Browser wieder auf das Server-Webinterface zugreifen.
Port und Passwort vom Login können hier auch geändert werden.
Es können auch verschiedene Bereiche auf Werkseinstellungen zurückgesetzt werden.
9. Speichergeräte
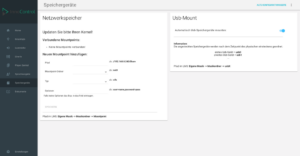
Hier werden die Offline (USB-Stick, Festplatte über USB) sowohl auch Online (NAS) Speichergeräte konfiguriert.
Netzwerk-Festplatte
Wenn Sie eine Netzwerk-Festplatte einbinden möchten, müssen Sie verschiedene Parameter eingeben:
- Pfad – Die Adresse der NAS
- Mountpoint Ordner – Dieser vordefinierter Ordner liegt im Verzeichnis /media/ und beinhaltet die Dateien vom Netzwerkspeicher
- Typ – Dateisystem (cifs, NTFS, …)
- Optionen – Die optionalen Parameter wie username, passwort, defaults (Bei Unklarheiten einfach frei lassen oder hier nachlesen!)
Hier ist ein Tutorial wie Sie bei Ihrer Synology NAS einen Order im Netzwerk freigeben.
USB-Mount
Der automatische USB-Mount kann im rechten Menü ein- und ausgeschaltet werden.
Im Logitech Media Server wird auf den Inhalt mit folgendem Pfad zugegriffen: Eigene Musik -> Musikordner -> usbX
Geräteinfos/Festlatte sicher aushängen
Diese Infos sowie der Support für Fuse/exFAT/NTFS sind unter der Version V.2020.07.08-001 oder neuer verfügbar.
Unter „mount -l“ werden angezeigt welche Festplatten derzeit im System eingehängt sind.
„fdisk –list“ zeigt an welche Partitionen vom System erkannt werden.
Als Beispiel wurde die exFAT-Festplatte namens „ELLIS_EHD“ markiert.
Diese ist im System unter dem Ordner /media/usb0 zu finden.
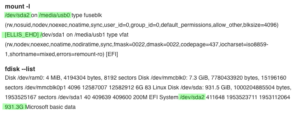
Unter Linux Systemen ist es ratsam Festplatten auszuhängen bevor diese physikalisch getrennt werden. Somit werden alle Schreib-/Lesevorgänge fertiggestellt, um die Datenkonsistenz sicherzustellen.
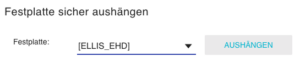
Spotify
Sie können Spotify direkt am LMS verwenden, dadurch können Sie z.B. über die Loxone die Wiedergabe ein/aus schalten.
Des Weiteren kann Spotify synchron über mehrere Zonen wiedergegeben werden.
Player-Konfiguration ändern
Als erstes sollten Sie in der Player-Konfiguration bei allen Zonen „Spotify Connect“ deaktivieren, um doppelte Zonen in der Spotify-App zu vermeiden.
Danach die Änderungen speichern und die Player-Konfiguration neu erzeugen.
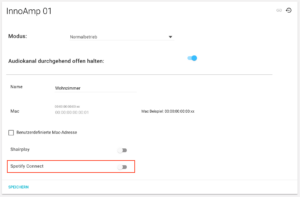
InnoTune verwendet intern bewährte OpenSource-Software, darunter der Logitech Media Server (LMS). Dieser stellt durch seine vielseitigen Funktionen die perfekte Basis für InnoTune dar und ist durch Plugins darüberhinaus erweiterbar. So lassen sich Medien aus dem Netztwerk per DLNA streamen oder auch die Loxone ansteuern.
Lokale Radiosender (Region)
 Der Logitech Media Server ermittelt Ihre Region des Servers automatisch anhand der externen IP-Adresse.
Der Logitech Media Server ermittelt Ihre Region des Servers automatisch anhand der externen IP-Adresse.
Diese können Sie hier prüfen: IP-Location
Derzeit gibt es keinen manuellen Weg diese Region in den Einstellungen zu ändern.
Jedoch können alle Radiosender immer gesucht werden.
UPnP/DLNA Musik Streaming
Mit dem PlugIn “UPnP/DLNA” lassen sich ganz leicht Musikstücke an alle im Netzwerk befindlichen UPnP/DLNA Geräte streamen. Dazu muss im Reiter “Einstellungen” > “Erweitert” das PlugIn “UPnP/DLNA bridge” ausgewählt werden.
Mit dem Button “Generate” unter “Configuration file” muss nun die Konfiguigurationsdatei erzeugt werden. (Falls schon Player eingetragen sind, die nicht mehr vorhanden sind, können Sie diese mit „erase“ löschen) Nach dem Aktivieren mit “Start the Bridge” werden im unterem Bereich die verfügbaren Player angezeigt.
Weiters können hier noch weitere Einstellungen wie Übertragungsweg, Audio-Codierung usw. vorgenommen werden.
Die Einstellungen unter „[common parameters]“ sind allgemein und können durch freilassen eines Parameters auf den spezifische Player übernommen werden.
Anschließend werden die Player im App oder im Webinterface angezeigt und können wie gewohnt bedient werden.
Sonos Lautsprecher
Um Sonos Lautsprecher einzubinden müssen diese vorab ganz normal, über die Sonos-App konfiguriert werden. (Dazu befindet sich eine Anleitung in der Verpackung)
Danach können Sie in unser System eingebunden werden.
Am besten wird der Lautsprecher dann, über das InnoTune-System gesteuert, aber es können auch die Lautstärkenregelung und Pause-Funktion am Speaker verwendet werden.
Hier ein Ausschnitt wie von uns der „Sonos Play:1“ konfiguriert wurde (Player Parameter):
Status an Loxone senden
Mit dem PlugIn SBNetIO kann der Status EIN oder AUS jedes einzelnen Players an eine übergeordnete Steuerung z.B. Loxone gesendet werden. Dazu muss im Reiter Player die abzufragende Zone gewählt und das Plugin “SBNetIO” ausgewählt werden.
Danach muss unter “Default Connection” die IP-Adresse und Port der Steuerung eingetragen werden. Benutzer und Passwort müssen ebenfalls mitgesendet werden. Unter “Einstellungen für Zone1″ muss nun der Virtuelle Eingangsverbinder der Loxconfig eigetragen werden. Es können hier pro Player bis zu drei Steuerungen eingetragen werden üblicherweise benötigen wir den Status lediglich auf einer Steuerung. Diesen Vorgang wiederholen wir jetzt für jeden Player.
Sicherheit
Mit Hilfe der Sicherheitseinstellungen können Sie dem LMS ein Passwort vergeben bzw. nur durch bestimmte Adressen aufrufen.
Der Kennwortschutz wird nicht empfohlen, da dadurch die Einbindung der Loxone o.A. und auch spezielle Funktionen des InnoServers nicht mehr funktionieren.
Des weiteren können eingehende Verbindungen blockiert werden. Dadurch werden alle Adressen die nicht eingetragen wurden abgelehnt. Bitte aufpassen sich dadurch nicht selber auszusperren.
Mit den Info-Kästchen wird genau erklärt wie und welche IP-Adressen Sie eintragen können.

Benutzeroberfläche
Sie können das Aussehen sowohl als auch die Zahl der angezeigten Elemente und deren Format individuell anpassen.
Wir empfehlen jedoch die Einstellungen der Web-Benutzeroberfläche nicht zu ändern.
Falls durch einer Umstellung des Designs die Weboberfläche nicht mehr richtig dargestellt wird bzw. nicht richtig funktioniert, gehen Sie wie folgt vor:
- http://<Server-Adresse>:9000/Default/settings/index.html aufrufen
- Zum Reiter „Benutzeroberfläche“ wechseln
- Web-Benutzeroberfläche auf „Standard“ stellen
- Änderungen übernehmen und LMS neu starten
Danach können Sie wie gewohnt unter http://<Server-Adresse>:9000/ den Logitech Media Server nutzen.
Favoriten
Die Liste der Favoriten findet ihren Nutzen dabei, dass Ihre Lieblingssender schnell zugänglich sind und des Weiteren für die Loxone einen schnellen Austausch der Favoritensender bietet.
Sender favorisieren
Suchen Sie sich einen Sender heraus und klicken Sie wie unten dargestellt auf das Herz-Symbol.
Nun ist dieser in der Favoritenliste.

Liste und Elemente bearbeiten
Dazu navigieren Sie im Hauptmenü zu den Favoriten und klicken das Stift-Symbol an.
Danach können Sie einzelne Elemente:
- Bearbeiten
- Löschen
- Abspielen
- zur Wiedergabeliste hinzufügen
Die Reihenfolge der Elemente kann per Drag & Drop verändert werden.
Klicke auf das nächste Bild für eine Demo:
Spotify
Sie können Spotify direkt am LMS verwenden, dadurch können Sie z.B. über die Loxone die Wiedergabe ein/aus schalten.
Des Weiteren kann Spotify synchron über mehrere Zonen wiedergegeben werden.
Player-Konfiguration ändern
Als erstes sollten Sie in der Player-Konfiguration bei allen Zonen „Spotify Connect“ deaktivieren, um doppelte Zonen in der Spotify-App zu vermeiden.
Danach die Änderungen speichern und die Player-Konfiguration neu erzeugen.
Spotty Plugin aktivieren
In den LMS-Einstellungen unter Plugins aktivieren Sie das Plugin laut dem folgenden Bild und übernehmen die Einstellungen.
Der Neustart sollte über die Aufforderung sofort durchgeführt werden.
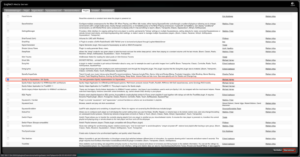
Spotty Setup – Anmeldung
Im Reiter „Erweitert“ wählen Sie in der Dropdown-Liste „Spotty Spotify für Squeezebox“ aus.
Folgen Sie den Anweisungen auf Ihrem Bildschirm.
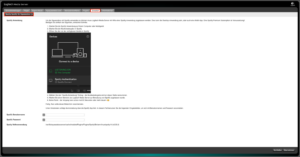
Spotty Setup – Zonen
Nach der Anmeldung sollte Ihr Konto automatisch angezeigt werden.
Danach können Sie Spotty beliebig für jede Zone ein-/ausschalten.
Nicht vergessen die Einstellungen zu übernehmen.
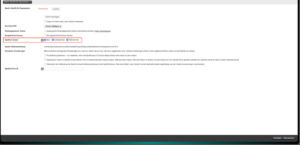
API
Die API zum steuern des Logitech Mediaserver entnehmen Sie bitte direkt im Webinterface des Logitech Mediaserver. Gehe zu Hilfe > Technische Informationen > Command Line Interface oder The Logitech Media Server Remote Control ( http://<IP des Logitech Mediaserver>:9000/html/docs/http.html?player= )
API
Bilde individuelle Gruppen für die Player deiner Wahl.
Dieses Plugin wurde von philippe_44 entwickelt und erweitert euer InnoTune Squeezebox-Setup um eine weitere nützliche Funktion. Wie der Name schon vermuten lässt, könnt ihr mithilfe dieses Plugins entscheiden, welche Zonen ihr als einzeln anspielbaren Player gruppieren wollt. Somit können mehrere Zonen einfach gleichzeitig erreicht und kontrolliert werden. Ohne manuelles synchronisieren, falls ihr etwas gleichzeitig auf mehreren Playern abspielen wollt.
Die Aktivierung ist sehr leicht und schnell abgeschlossen. Ihr müsst das Plugin nur in der Liste der inaktiven Plugins finden, aktivieren und dann alle Player markieren, die ihr nutzen wollt. Es gibt auch noch andere praktische Features wie automatische Synchronisation und ein Gruppen-Abbruchzeitlimit. Aber vor allem ist es ein einfacher und smarter Weg, Player zu organisieren, wenn man verschiedene Instanzen von Squeezelite unter einen Hut bringen will.
Damit das Plugin ordnungsgemäß funktioniert, muss ggf. im Vorfeld ein anderes Plugin ersetzt werden. Hier könnt ihr lesen, was philippe_44 mit seinen eigenen Worten (übersetzt aus dem Englischen) dazu sagt:
Der SwitchPlayer wurde ursprünglich von Triode entwickelt und erlaubte das Wechseln einer Playlist oder eines Tracks von einem Player zum anderen. Leider benötigt man für das Wechseln der Tracks von Gruppen-Playern einige extra Anpassungen, die ich dem Plugin SwitchGroupPlayer hinzugefügt habe. Playlisten zu wechseln funktioniert auch mit MWWM [Music Walk With Me] von Michael [mherger]. Die eingebaute Switch-Funktion von iPeng ist clever, nutzt aber einige zusätzliche Optimierungen, die nicht immer mit Gruppen-Playern funktionieren (wenn man von einer Gruppe zu einem Gerät dieser Gruppe wechselt).
- Installation der Plugin´s Switch Player & Geräte Gruppen
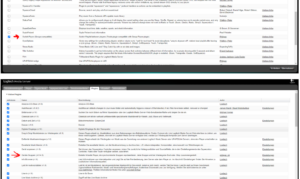
2. Wähle nun unter <Erweitert> – <Geräte Gruppen>
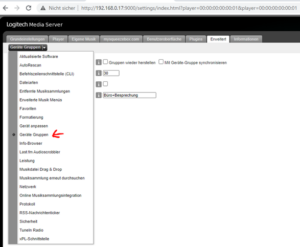
3. Erstelle eine neue Gruppe und klicke auf übernehmen.
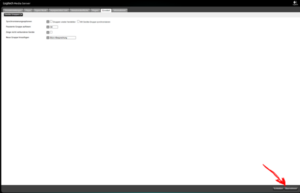
4. Wähle nun aus, welche Zonen die Gruppe umfasst -> FERTIG!
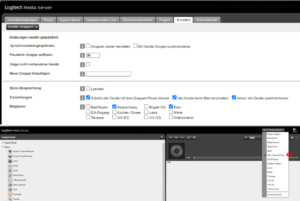
Wenn Sie nun Spotify und Airplay via Plugin über den LogitechMediaServer betreiben, funktioniert die Gruppierung natürlich ebenso. Dazu installieren Sie die benötigten Plugins und deaktivieren Sie im InnoControl die Auswahlhaken <Shairplay> und <Spotify Connect> unter InnoAMP´s, da diese ansonsten doppelt angezeigt werden.