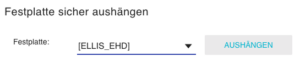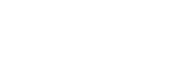Dokumentation
- Youtube-Plugin installieren
- KNX Rückmeldungen
- KNX konfigurieren
- iTunes Bibliothek einbinden
- Radiosender hinzufügen
- Steuerung via HTTP/TCP und Loxone
- Logitech Media Server
- Konfiguration via Webinterface
- Inbetriebnahme von InnoServer
- Komponenten einer Multiroom-Anlage
- Installation Radio.net Plugin
- InnoControl Login Passwort
InnoTune lässt sich komplett über ein Webinterface konfigurieren. Das hat den Vorteil, dass Einstellungen schnell und unkompliziert über jedes Gerät einfach über den Webbrowser vorgenommen werden können.
1. Home Seite
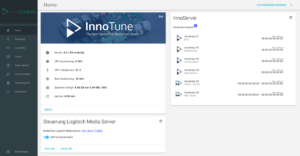
2. Konfiguration der USB-Geräte
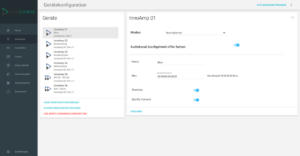
In diesem Menü können nun die einzelnen angeschlossenen InnoAMP konfiguriert werden. Es können maximal 6 Stk. InnoAMP an einem InnoServer angeschlossen werden. Dabei ist die Topologie des USB-Buses zu beachten. Das erste angeschlossene Gerät ist USB-Gerät 1, zweites USB-Gerät 2 usw.
Links hat man eine Auswahl über alle angesteckten InnoAMP’s. Sobald man ein Gerät auswählt öffnet sich die Konfiguration des Gerätes. Hier kann man zwischen 3 Betriebsmodi unterscheiden:
- Deaktiviert
USB-Gerät deaktiviert, es wird kein Sound ausgegeben. - Normalbetrieb / 1 Zone 60W Stereo
Wird diese Funktion angewählt, wird am linken und rechten Kanal eines InnoAMP Stereo für eine Zone ausgegeben (1x Squeezebox, 1x (Sh)Airplay, 1x ZentralPlayer,..). - Geteilter-Betrieb / 2 Zonen 60W Mono
Wird diese Funktion angewählt, können der linke und der rechte Kanal getrennt von einander gesteuert werden (2x Squeezebox, 2x (Sh)Airplay, 2x ZentralPlayer,..). Diese Funktion ist gedacht, damit nicht extra in einem kleinen Raum z.B. WC ein separater InnoAMP betrieben werden muss. Somit kann z.B. der linke Kanal für AudioZone-WC und der rechte Kanal für AudioZone-Gang konfiguriert werden.
Audiokanal durchgehend offen halten:
Wenn diese Option aktiviert ist, wird kein „knacken“ beim Kanal wechseln abgespielt, kann aber zu Interferenzen bei längeren Lautsprecher Kabeln führen. Muss selbst abgewogen werde, was die bessere Einstellung ist.
Unter der Geräte-Übersicht befinden sich zwei weitere Buttons:
- Audio Konfiguration erzeugen
Werden Einstellungen der Audio Konfiguration getätigt, muss anschließend dieser Button gedrückt werden. Danach wird die Datei /etc/asound.conf erzeugt, die für das ALSA-Audio-Handling verantwortlich ist. Nach Bestätigung wird das System neu gestartet. - Player Konfiguration erzeugen
Werden Einstellungen der Player vorgenommen bspw. Name der Zone, Airplay EIN/AUS, Squeezebox EIN/AUS muss dies mit dem Button Player Konfiguration erzeugen bestätigt werden. Das System muss nicht neu gestartet werden. Diese Funktion wird nach jedem Neustart automatisch durchgeführt. Will man nicht, dass ein Squeezebox-Zone erstellt wird, dann lassen Sie bitte die Zeile MAC Squeezebox frei. - Usb-Geräte-Zuweisung zurücksetzen
Wenn Sie die Betaversion mit fixer Gerätezuweisung verwenden können Sie hier diese wieder zurücksetzen um die Standardzuweisung zu nutzen.
Achtung! Für Spotify Connect wird Spotify Premium benötigt!
Abfolge beim Konfigurieren:
- Modus auswählen –> 2. Name, Mac, etc. –> 3. Speichern –> 4. Audio Konfiguration erzeugen
3. Lautstärkeanpassung
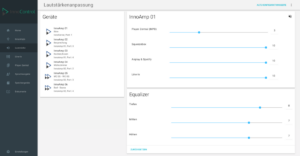
Im Menü Lautstärke kann die maximale Lautstärke der einzelnen Player eingestellt werden. Dies ist notwendig, da bspw. bei (Sh)Airplay die standardmäßige Lautstärke etwas nach unten korrigiert werden muss. Man kann auch auf einen Klick die ganze Zone muten.
Equalizer
Jede Zone verfügt über einen eigenen 3-Band-Equalizer. Mit diesem kann man die Tiefen, Mittleren und Hohen Frequenzen separat verändern und genau auf sein Bedürfnis anpassen!
4. Line-In
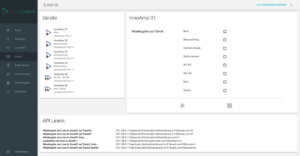
Im Line-In Menü kann wieder wie zuvor links ein Usb-Gerät ausgewählt werden und dann über ein Liste die Ausgabezonen definieren. Mit dem Button Play wird die Wiedergabe gestartet. Nach Klick auf Button Stop wird die Wiedergabe unverzüglich gestoppt.
Bei Geteilter-Betrieb können linker und rechter Kanal separat angesteuert werden.
5. MPD
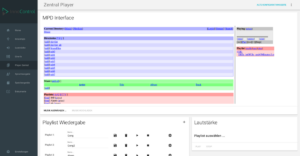
In diesem Menü können nun Playlisten erzeugt werden, die dann etwas weiter unten im Bereich Playlist Zonen-Wiedergabe abgespielt werden können. Dieser Zentral Player dient zum Abspielen vordefinierter Audiofiles wie Haustürgong, Sprachdurchsagen, Alarmmeldungen usw.
Hier können auch Soundfiles hochgeladen werden, diese werden dann in /media/Soundfiles/uploads gespeichert. Achtung nur bis 20MB möglich!
Wurde eine Playlist erstellt, kann nun diese im Bereich Playlist Wiedergabe eingegeben werden. Mit Klick auf den Settings Button können nun die Soundeinstellungen je InnoAMP eingestellt werden.
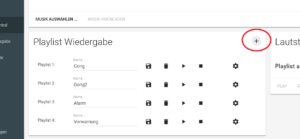
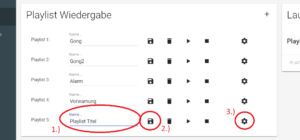
Playlist Titel > Eingabe der zuvor erstellten Playlist (!Achtung! Name muss gleich sein!)
Lautstärke Hintergrundmusik > Eingabe der Lautstärke auf die reduziert werden soll sobald eine Soundausgabe läuft. Dies betrifft Squeezebox, (Sh)Airplay und Line-In. 100% = Lautstärke wird nicht reduziert 0% = Hintergrundmusik wird komplett abgeschaltet.
Im Bereich Lautstärke der einzelnen Zonen kann die Lautstärke eingegeben werden mit welcher nun die eingestellte Playlist je InnoAMP abgespielt werden soll. 0% = Ausgabe ausgeschaltet – auf diesem InnoAMP wird die Playlist nicht ausgegeben. Die Lautstärke wird auch bei Geteilten Betrieb unterschieden.
6. Sprachausgabe
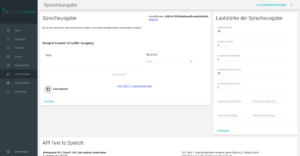
Die Text-to-Speech Funktion in InnoTune nutzt den VoiceRss Dienst. Bei diesem Dienst braucht man einen sogenannten Api-Key. Diesen bekommt man gratis wenn man sich bei voicerss.org anmeldet. Mit dem „free-key“ können bis zu 350 Anfragen pro Tag verschickt werden. InnoTune stellt solch einen Key zur Verfügung. Falls mehr Anfragen benötigt werden, einfach selber einen Account erstellen und den Key ändern.
Im rechten Menü kann noch die Lautstärke der Einzelnen Zonen verändert werden
7. Update & Dokumentation
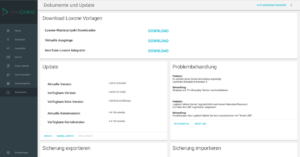
Im oberen Bereich findet man eine Mustervorlage zur Integration einer Loxonesteuerung.
Darunter stehen Informationen zur Kernel- und Softwareversion und ob dazu Updates verfügbar sind. Da es bei einem Update nicht immer glatt läuft, gibt es die Problembehandlung, um häufig auftretende Fehler mit einem Knopfdruck zu reparieren.
Des Weiteren kann man Sicherungen exportieren und importieren.
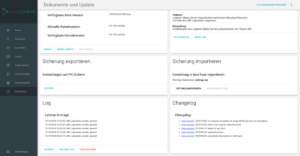
Falls Probleme auftreten können Sie im Log nachsehen ob Fehler aufgetreten sind. Dort sehen Sie allgemeine Einträge, Einträge von den Instanzen, etc.
Der Changelog gibt einen genaueren Einblick über neue Funktionen, Bug-Fixes usw.
8. Einstellungen
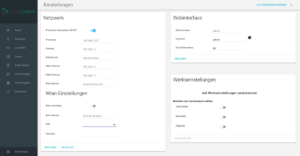
In diesem Menü kann eine statische IP-Konfiguration eingestellt werden.
WICHTIG: Wird eine statische IP-Adresse eingestellt, müssen die DNS-Adressen ggf. angepasst werden, da sonst der Logitech Media Server Probleme mit der Auflösung der Internetradiosender hat. Funktioniert das Internetradio nicht, kann versucht werden hier unter DNS-Adresse die IP-Adresse des Routers (Gateway) einzugeben.
Falls Sie keinen Lan-Anschluss in der nähe des Servers haben können Sie ihn auch mittels Wlan verbinden. Dazu müssen Sie nur aus der Dropdown-Liste Ihr Wlan auswählen und das dazugehörige Passwort eingeben. Kurzen Test durchführen, ob eine Verbindung aufgebaut wurde und fertig!
Wenn durch einer falschen Konfiguration oder Änderung der Netzwerkeinstellungen der Server nicht mehr über die eingestellte Adresse erreichbar ist, kann dieser über eine Backup-Adresse noch erreicht werden.
Dazu gehört Ihr Computer direkt mit einem Lan-Kabel an den Server angeschlossen.
In den Netzwerkeinstellungen Ihres Computers gehört dieser von DHCP auf manuell umgeschaltet.
So finden Sie die Netzwerkeinstellungen.
Dazu tragen Sie dann folgendes ein:
IP-Adresse: 172.30.250.251
Subnet: 255.255.255.0
Router/Gateway: 172.30.255.255
Nun können Sie über die Adresse 172.30.250.250 im Browser wieder auf das Server-Webinterface zugreifen.
Port und Passwort vom Login können hier auch geändert werden.
Es können auch verschiedene Bereiche auf Werkseinstellungen zurückgesetzt werden.
9. Speichergeräte
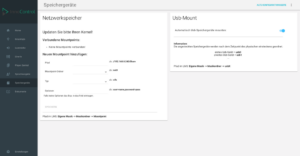
Hier werden die Offline (USB-Stick, Festplatte über USB) sowohl auch Online (NAS) Speichergeräte konfiguriert.
Netzwerk-Festplatte
Wenn Sie eine Netzwerk-Festplatte einbinden möchten, müssen Sie verschiedene Parameter eingeben:
- Pfad – Die Adresse der NAS
- Mountpoint Ordner – Dieser vordefinierter Ordner liegt im Verzeichnis /media/ und beinhaltet die Dateien vom Netzwerkspeicher
- Typ – Dateisystem (cifs, NTFS, …)
- Optionen – Die optionalen Parameter wie username, passwort, defaults (Bei Unklarheiten einfach frei lassen oder hier nachlesen!)
Hier ist ein Tutorial wie Sie bei Ihrer Synology NAS einen Order im Netzwerk freigeben.
USB-Mount
Der automatische USB-Mount kann im rechten Menü ein- und ausgeschaltet werden.
Im Logitech Media Server wird auf den Inhalt mit folgendem Pfad zugegriffen: Eigene Musik -> Musikordner -> usbX
Geräteinfos/Festlatte sicher aushängen
Diese Infos sowie der Support für Fuse/exFAT/NTFS sind unter der Version V.2020.07.08-001 oder neuer verfügbar.
Unter „mount -l“ werden angezeigt welche Festplatten derzeit im System eingehängt sind.
„fdisk –list“ zeigt an welche Partitionen vom System erkannt werden.
Als Beispiel wurde die exFAT-Festplatte namens „ELLIS_EHD“ markiert.
Diese ist im System unter dem Ordner /media/usb0 zu finden.
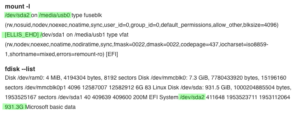
Unter Linux Systemen ist es ratsam Festplatten auszuhängen bevor diese physikalisch getrennt werden. Somit werden alle Schreib-/Lesevorgänge fertiggestellt, um die Datenkonsistenz sicherzustellen.